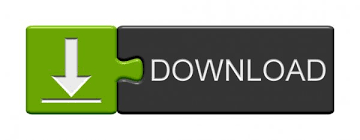

You are trying to merge cells in a protected sheet.Ĭells inside an Excel table can not be merged and there is no solution to enable this.You are trying to merge cells inside an Excel table.There are two reasons why the Merge & Center command can become unavailable. On occasion, you might find the Merge & Center command in Excel is greyed out and not available to use. For example the First and Last name columns are organized with a Name merged cell. The above example shows two merged cells in B2:C2 and D2:F2 which indicates the category of information in the columns below. Any other values or formulas are discarded. When you merge cells, only the value or formula in the top left cell of the range is preserved and displayed in the resulting merged cell. Merging cells is a common technique used when a title or label is needed for a group of cells, rows or columns. The above example shows a single merged cell resulting from merging 6 cells in the range B2:C4. You can only merge contiguous cells that form a rectangular shape.

What is a Merged CellĪ merged cell in Excel combines two or more cells into one large cell. I’ll also tell you why you shouldn’t use them and a better alternative that will produce the same visual result. In this post, I’ll show you everything you need to know about merged cells including 8 ways to merge cells. Unhide item(s) (assume you have two fields 'color', and 'size' and you hid 'color'.Merged cells are one of the most popular options used by beginner spreadsheet users.īut they have a lot of drawbacks that make them a not so great option. Type over any field with the value hidden Unhide item(s) by opening header drop-down and using Arrow Keys and Space to unhide item Follow up with Alt+ E for existing worksheet if desired, Tab, and type the cell reference where it should go (e.g. I nsert Pi votTable after selecting data range. This will automatically extend all column widths which reverses when pressed againĬreating Pivot Tables with Shortcuts only seems to be nearly impossible managing existing tables is doable. Some keyboards seem to distinguish between left and right Shift key Remember that each time editing the formula will require the Ctrl+ Shift+ Enter. Select all Formulas ( Home - Fin d - Form ulasĮnter a formula as an array formula. Repeat if you want to toggle from absolute reference to partial or complete removal ($E$4 -> E$4 -> $E4 -> returning to E4.Įdit arguments of formula at cursor position Select or unselect one word to the left/ rightĭelete one character to the right/ left of cursorĬomplete cell entry and move one cell down/ upĬomplete cell entry and move one cell right/ leftĬomplete cell entry and don't move selectionĭuplicate value from Cell above into current cell at cursor positionĪfter typing cell reference (eg =E4) makes reference absolute (=$E$4). Select from the insertion point to beginning/ end of cell Select one character to the left/ right (or one line up/down) Navigate by one character left/ right or one line up/ down Selects from current end of cursor to beginning These assume you are inside a cell, typically after pressing F2 With cells that are not complete rows/columns - Open delete cell/ row/ column menuįill single cell content down to all cells selected with Shift+ Arrow Downįill single cell content up to all cells selected with Shift+ Arrow Down With cells that are not complete rows/columns - Open insert cell/ row/ column menu Paste Insert - paste column(s) from clipboard and shift existing content to the right Paste Insert - paste row(s) from clipboard and shift existing content downwardĬtrl+ Shift+ + with column(s) in clipboard and column selected Select multiple rows to insert multiple rowsĬtrl+ Shift+ + with row(s) in clipboard and a row selected
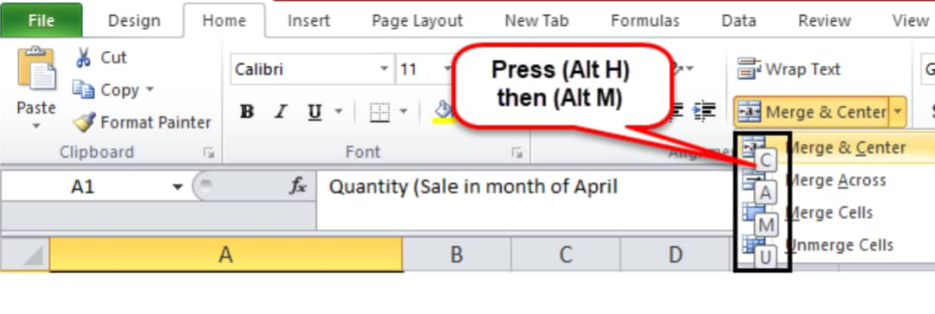
Select single row, then insert row below. Select single (or multiple) columns, then delete Select multiple rows then insert the same number rows below Shift+ Space, then Shift+ Arrow Up/ Arrow Down, then Ctrl+ Shift+ + Select single row then insert one row above Shift+ Space, then Shift+ Arrow Up/ Arrow Down, then Ctrl+. 1.4 Insert Rows, Columns and Duplicate Content
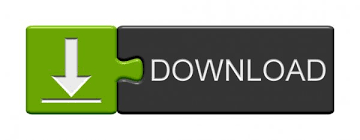

 0 kommentar(er)
0 kommentar(er)
